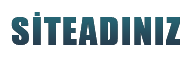Pc ye Format Atma
Pc ye Format AtmaFormat Atma
Format atmak çok kolay bir iştir. Bu makale ile bilgisayarınıza yarım saat gibi kısa bir sürede format atmayı öğreneceksiniz. Herkesin anlayacağı bir dilde yazılmıştır. Bir defa yaptıktan sonra bir daha bakma ihtiyacı hissetmezsiniz.
Not: Format atabilmeniz ve okuduklarınızı iyice anlayabilmeniz için sizlere bir yöntem önereyim. Resimlere hiç bakmadan bir defa makaleyi okuyun. İkinci defa okumaya başladığınızda her açıklamayı okuyup, ardından resmine bakın. Göreceksiniz ki format atmak çok kolay bir iş. Bilgisayarcılara her seferinde 30 dolar gibi bir ücret vermek zorunda kalmayacaksınız.
Sadece ve sadece yazılanları uygulayın.
Windows Vista Format Atmak forum bölümümüzde açıklanmıştır. Yakında resimli makale olarak yayımlanacaktır.
Bilgisayara Format Atma Resimli Anlatım
1. XP Format CD'nizi bilgisayarınıza takın ve bilgisayarınızı kapatın. Bilgisayarınızı yeniden açarken klavyenizden "delete" tuşuna sürekli basın, taki resimdeki gibi bir mavi ekran karşınıza çıkana kadar. Mavi ekranda yapmamız gereken Bios ayarlarından, bilgisayarınızı Cd-Rom'dan başlamaya ayarlamanız. Sağ ok tuşuyla "Boot" yazan yere gelin.
2. Aşağı oklarla "Boot Device Priority" yazan yere girin. "1st Boot Device" yazar. "Enter"a basarak oradan Cd-Rom'u seçmelisiniz. Ardından "F10"a basın ve "Enter" diyerek değişiklikleri kaydedin.
3. Değişiklikler kaydedilince bilgisayarınız yeniden başlar. Başlama sırasında eğer ayarları doğru yaptıysanız ekranda "CD'den ön yükleme yapmak için bir tuşa basın" yazısı görünecektir. Bir tuşa basın ve arkanıza yaslanın. Çünkü bundan sonrası çok kolay.
4. Birkaç dosya yüklemesi yapılır ve bilgisayar karşınıza "Kur'a Hoş Geldiniz" yazısını çıkartır. Altında da seçenekler vardır, resimde gördüğünüz gibi. "Windows XP'yi şimdi kurmak için ENTER'a basın" yazıyor. Ne yapcaz! Tabi ki "Enter"a bascaz.
5. Karşımıza "Windows XP Lisans Sözleşmesi" çıkar. Klavyeden "F8"e basarak bu sözleşmeyi kabul etmiş olursunuz ve bir sonraki adıma geçersiniz.
6. Evet karşımıza format atabileceğimiz bölümler geldi. Bilgisayarınızda genel olarak "C" ve "D" sürücüleri, birimleri vardır. Genel olarak herkes "C"ye format atar. Formatın daha sağlıklı olması için C sürücüsünü silmeli ve tekrar oluşturmalısınız. Bunun için şunları yapın: Oklar yardımıyla "C sürücüsünün üzerine gelin", Seçili bölümü silmek için D'ye basın yazıyor. Sizde klavyenizden "D" harfine basın.
7. "C"yi tamamen sileceğiniz için sizden bu işlemi onaylamanızı isteyecektir. Onaylamak ve silme işlemini gerçekleştirmek için klavyeden "L" harfine basın. Böylelikle C sürücüsünü silmiş olacaksınız.
8. C sürücüsünü sildikten sonra tekrar bu sürücüyü oluşturup, bu sürücüye format atmasını sağlamalıyız. C sürücüsünü tekrar oluşturmak için klavyenizden "C" harfine basın. Ardından boyut girmenizi isteyecek ama zaten boyut yazıyor direk olarak "Enter"a basın ve C sürücüsünü tekrar oluşturmuş olun.
9. Tekrar arkanıza yaslanın ![]() C sürücüsünü silip oluşturduktan sonra artık format atmanın zamanı geldi. "C sürücüsü seçiliyken" klavyenizden "Enter"a basın.
C sürücüsünü silip oluşturduktan sonra artık format atmanın zamanı geldi. "C sürücüsü seçiliyken" klavyenizden "Enter"a basın.
10. Size "C"yi nasıl biçimlendireyim diye soracak. Seçeneklerden şunu seçin "Bölümü, NTFS dosya sistemini kullanarak biçimlendir (Çabuk)" ve "Enter"a basın.
11. Bundan sonra bir şeye dokunmayın. Kur kendisi hallediyor zaten. Kur, C sürücüsünü biçimlendirir ve sizde izlersiniz.
12. Kur, dosyaları Windows yükleme klasörlerine kopyalar sizde izlersiniz.
13. Kur, bilgisayarı yeniden başlatır sizde izlersiniz.
14. Bilgisayarınız yeniden açılır ve karşınıza güzel bir ekran gelir. Burada sadece iki ayar yapcaz, ondan sonra format bitmiştir. 39 dakika var gösterir ama 15 dk olmadan halleder ![]()
15. Dakika 34"ü gösterirken karşınıza "Bölge ve Dil seçenekleri" gelir. "İleri" diyoruz.
16. Sizden bir isim yazmanızı isteyecek, istediğiniz ismi yazın ve "İleri" deyin.
17. Sizden ürün anahtarını isteyecek. Ürün anahtarınızı yazıp "İleri" diyorsunuz.
18. Saçma bir pencere daha çıktı yine "İleri" diyoruz. Burada parola belirlemek isterseniz, kendinize bir parola belirleyebilirsiniz. Parola koymayacaksanız "İleri" deyin.
19. "Tarih ve saat ayarları" çıktı karşımıza, bu tarih ve saat ayarları doğru mu diye kontrol edin. Eğer doğruysa, durmak yok, yola devam "İleri" diyoruz.
20. Bu ayardan sonra 10 dakikada falan gerekli yüklemeleri yapar ve bilgisayarınızı yeniden başlatır. Bilgisayarınız yeniden başladığında "Windows otomatik olarak ekran çözünürlülüğünüzü" değiştirir şeklinde bir yazı yazar. "Tamam" deyin bırakın ayarlasın.
21. "Windows ekran çözünürlülüğünüzü ayarladı. Bu yazıyı görebiliyorsanız Tamam deyin" şeklinde bir uyarı verir. Ona da "Tamam"deyin. Maksat gönlü olsun ![]()
22. "Microsoft Windows'a Hoş Geldiniz" ekranı çıkar. Şekildeki gibi sağ en altta "İleri" okuna basarak bu sayfaları geçin. Sadece bir sayfada isim isteyecek sizden, kurulum sırasında yazmış olduğunuz ismi tekrar yazın o kadar.
Tamamdır işte hepsi bu kadar. Zaten yazılar yönlendiriyor sizi, boşu boşuna her seferinde 30 dolar - 50 dolar verip format attırmaya ne gerek var. Ben internetten okuyarak attım bilgisayarıma format. Zaten bir kere yapınca insan alışıyor. İnanın çok kolay, denemeden öğrenemezsiniz.
Ayrıca bilgisayarınıza format atmadan önce uygulamalı olarak bunu bir simülatör ile gerçekleştirebilirsiniz. Bu sayede format atmak için kendinizi daha hazır hissedeceksiniz.
XP Kurulum Simülatörünü İncelemek ve Bilgisayarınıza İndirmek İçin Tıklayın
Sizlere bir sürücüyü nasıl ikiye bölebileceğinizi de başka bir yazıyla anlatıp, buraya linkini vereceğim. Format atmayla ilgili her türlü sorunuzu yorum olarak yazabilirsiniz. Elimizden geldiği kadar sorunlarınızın çözüm yolunu sizlerle paylaşırız.
Hepinize kolay gelsin.
Windows Vista Format Atmak forum bölümümüzde açıklanmıştır. Yakında resimli makale olarak yayımlanacaktır.
D Sürücüsünü Silmek ve D Sürücüsüne Format Atmak
Bilgisayarı ilk aldığınızda sadece "C" sürücüsü olabilir bilgisayarınızda. İsteğinize göre bu "C" sürücüsünü format atarken "C ve D" sürücüleri olarak ikiye bölebilirsiniz. Birden çok sürücü kullanmanızı her zaman öneririm. Genellikle işletim sistemi "C" sürücüsüne kurulur. D sürücüsü ise bilgisayarınızı daha düzenli kullanmanız, bazı bilgilerinizi yedekleyebilmeniz için size avantaj sağlayacaktır.
D Sürücüsünü Silmek (Ya da başka herhangi bir sürücüyü silmek)
D sürücüsü silinebilir mi? D sürücüsü tabiki silinebilir. Makalede "resim 6"ya tıklarsanız eğer benim bilgisayarımda 4 tane sürücü olduğunu görebilirsiniz. Bunlar (C, D, E ve F sürücüleridir). Şimdi diyelimki D sürücüsünü silmek istiyorum, ya da başka herhangi bir sürücüyü silmek istiyorum.
* Silmek istediğiniz sürücünün üzerine gelin (Ok tuşları ile sürücüyü seçin)
* "Seçili bölümü silmek için D'ye basın" yazıyor. Klavyeden "D" harfine basarız. Silme işlemini onaylamanız istenir. "L"ye basın ya da "Enter"a basın der devam etmek için. Basıp silebilirsiniz. Silme işlemi bu kadar basit.
"D"yi sildiğinizde şöyle bir şey olur. Mesela bilgisayarınız 200 GB diyelik. C sürücüsü 100 ve D sürücüsü de 100 GB olsun. D'yi sildiğinizde bilgisayarınızın sadece 100 GB'lık C sürücüsünü kullanabilirsiniz. 200 GB'ın tamamını C sürücüsünde kullanmak için, D sürücüsünü sildikten sonra C sürücüsü de silinir ve "Bölünmemiş alan"da bir sürücü oluşturulur. Burada anlattıklarımın hepsini 6. resimde üstte okunan 3 yönergeden rahatlıkla yapabilirsiniz.
D Sürücüsüne Format Atmak (Ya da başka herhangi bir sürücüye format atmak)
Bilgisayarın bütün sürücülerine format atılabilir. Burada dikkat etmeniz gereken en önemli nokta çift işletim sistemi kurmamaktır. Nedir yani! Şimdi format atmak için CD'mizi taktık, formatımızı atcaz. Resim 6 ya kadar geldik diyelim. Bizim C sürücüsünde şuan işletim sistemimiz yüklü. Biz C'yi silmeden D sürücüsüne format atabiliriz ve yeni bir işletim sistemi yükleyebiliriz. C sürücüsünü silmeden bu işlemi yaparsanız bilgisayarınızda iki tane işletim sistemi olmuş olur. Hem C ve hem de D sürücüsünde. İki işletim sistemi kullanmak bilgisayarın açılışını yavaşlatabileceği gibi farklı sorunlarla da karşılaşmanıza neden olabilir.
Sorunsuz bir şekilde D sürücüsüne format atılamaz mı? Tabiki atılabilir. Eğer C sürücüsünü silip yeniden oluşturursanız ya da biçimlendirirseniz (içindeki bilgileri kaybedersiniz), D sürücüsüne de format atabilirsiniz. C sürücüsüne nasıl format atılıyorsa, D'ye de aynı şekilde format atılıyor. Mantıklı bir şekilde düşündüğünüzde zaten elinizde C ve D sürücüleri var. İstediğinize format atabilir, istediğinizi silebilir, isterseniz bunları birleştirebilir ya da daha fazla sayıya da bölebilirsiniz. Hiçbir sorun yaşamazsınız.
Anlaşılmayan bir nokta var ise yorum yazarak sorabilirsiniz. En kısa sürede yanıtlayıp kafanızdaki soru işaretlerini ortadan kaldırabiliriz.
Devamı: http://www.yenimakale.com/bilgisayara-format-atma-resimli-anlatim.html#ixzz2P2FgLlxA